Orders¶
When the Orders menu option is selected, an order enquiry screen is displayed.
This shows all orders that are still live on the system.
This means all orders that have been entered, manufactured, delivered or invoiced.
It does not include orders that have been posted.
The filter default is set to ORDER STATUS NOT LIKE Invoice Posted.
This means that an order can be amended at any point until it has been posted.
Please check the Workflow section where you can find additional information about how to work with Blindata.
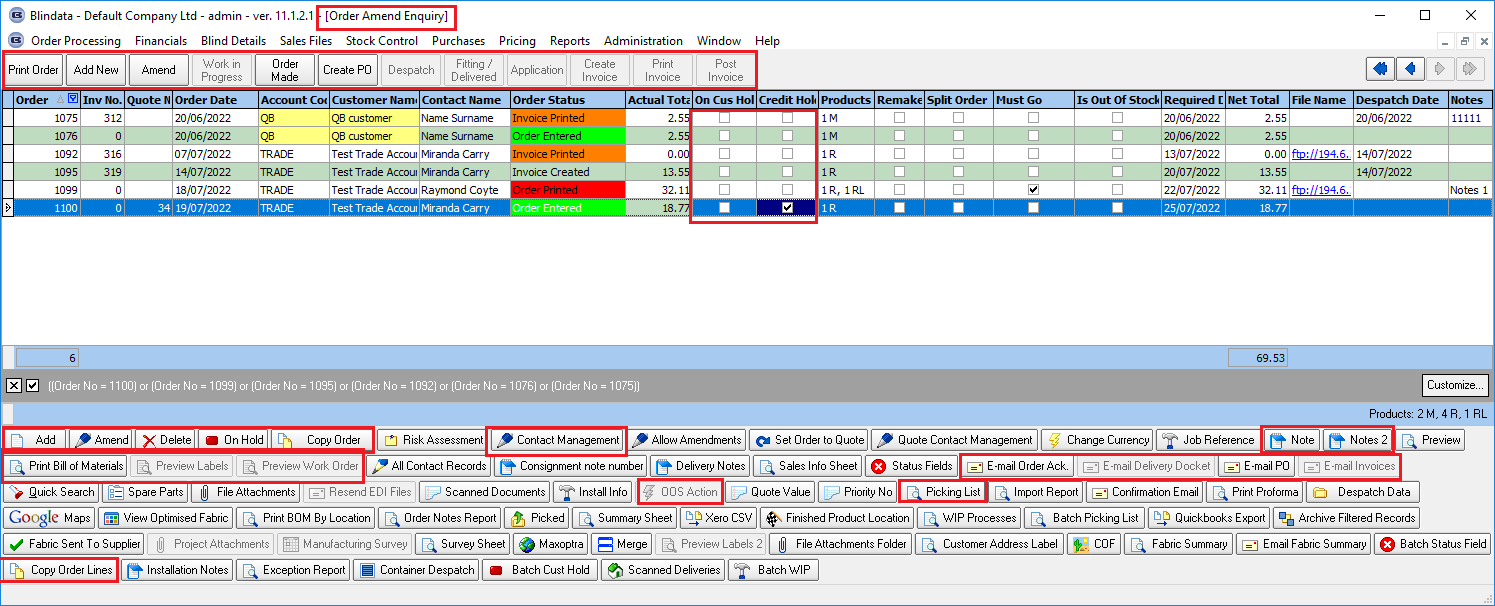
When a sales order is created/saved, imported through EDI functionality or converted from quotation, Blindata checks customer credit control and if necessary put the sales order on 'Credit Hold'/'Customer Hold'.
According to the global settings, you can specify whether sales orders (work orders and labels) should be printed when a sales order is marked as 'Credit Hold' / 'Customer Hold'.
The ordering form is similar to the quotation entry:
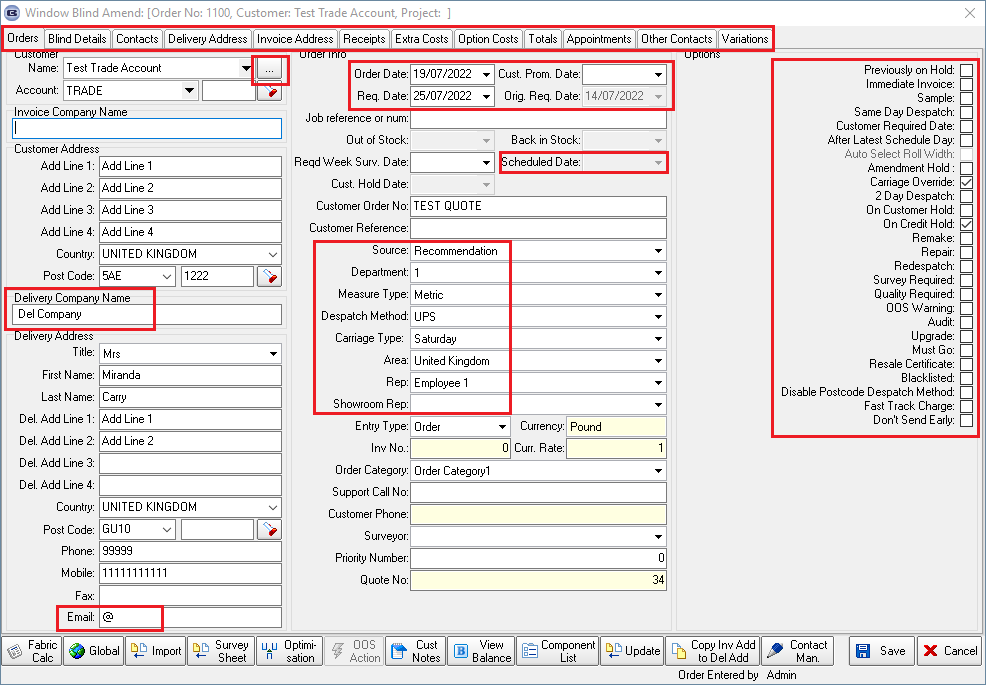
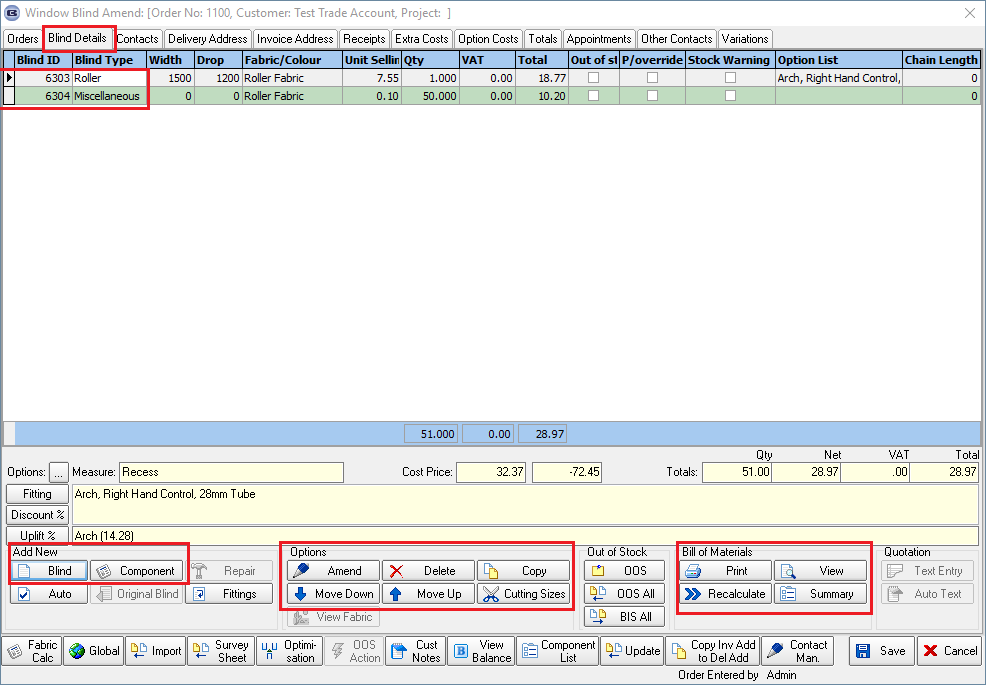
If the customer orders blind type then we need to create a blind detail with the options and fabric:
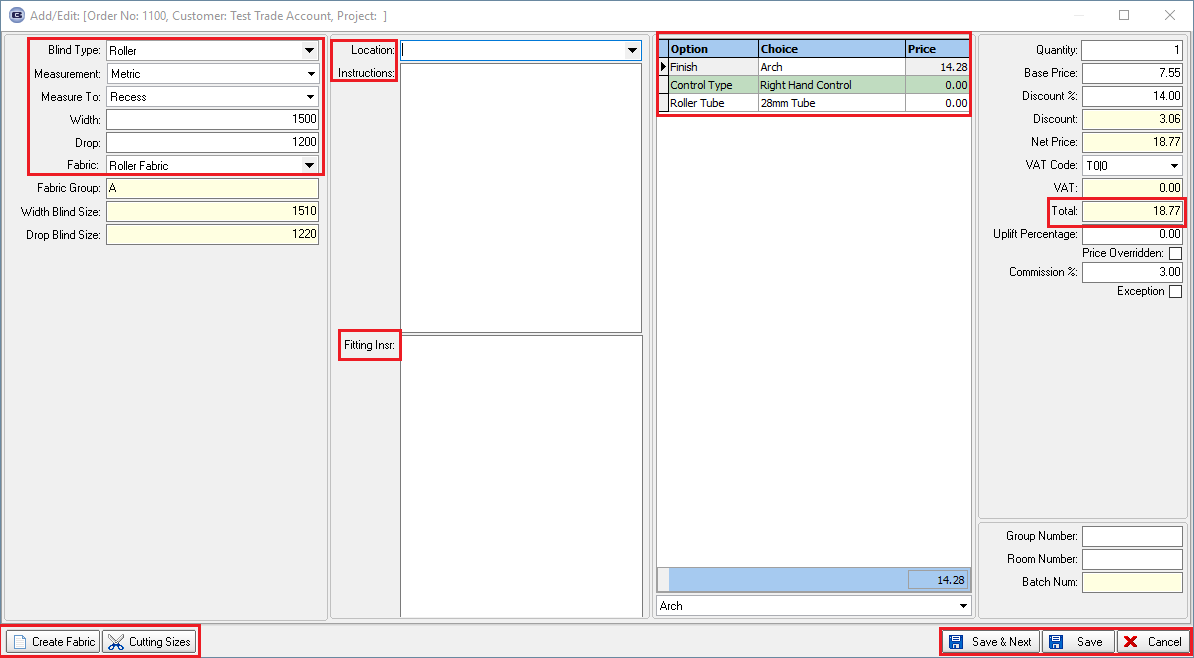
If a roller blind is entered, the program checks to see if the blind can be made.
It does this by checking to see if the size of the blind will fit inside the roll width for the fabric (roll width in Fabrics table).
The rules are as follows:
If Calculator = Width, the program checks that the drop + drop add on <= roll width of the fabric.
If not, a message appears saying ‘Blind drop is greater than roll width’.
If Calculator = Drop, the program checks that the width <= roll width of the fabric. If not, a message appears saying ‘Blind width is greater than roll width’.
If Calculator = ‘Width or Drop’, the program checks that at least one of either width or (drop + drop add on) <= roll width of the fabric.
If not, a message appears saying ‘Both blind width and drop are greater than roll width’.
And if the customer wants to order separate details, for example, control lengths, fabrics, and brackets then we need to add a component detail:
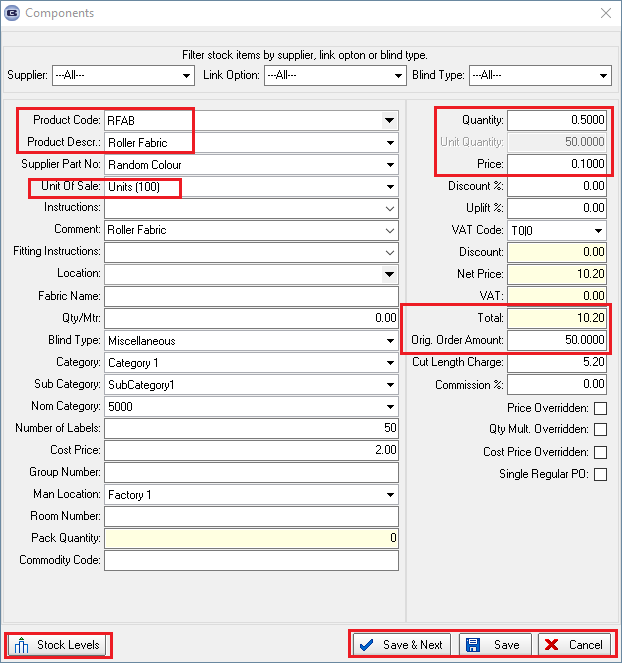
If you use Blindata Stock Control then there is an option to add a Bill Of Materials records to each detail.
For example, we have roller blind detail that contains a tube, roller fabric, arch, and control hand.
Obviously, stock items have a cost price/discount provided by the supplier.
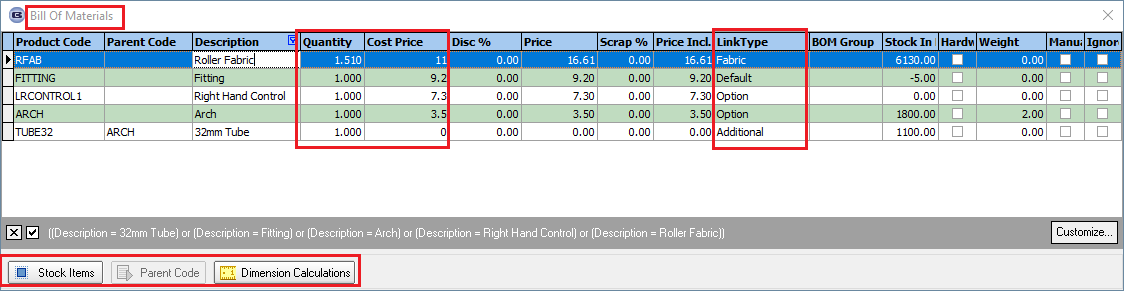
There is an option to add an additional or default stock items to a blind detail.
An additional stock item in the BOM is a tube that was added to the BOM because the 'Arch' option choice was selected in the blind detail.
This can be added in the 'Stock Items > Additional Options' tab.
Default stock items can be added in the 'Stock Items > Default Options' tab or the 'Blind Details > Blind Type > Stock Defaults' tab.
If the customer provided additional contacts the this can be entered in the ‘Contacts’ tab.
If there are multiple delivery addresses held against this customer, the correct one can be selected in the ‘Delivery Addresses’ tab.
If a receipt has been taken for an order, it can be entered in the ‘Receipts tab.
If the total has to be changed for an order, it can be done in the ‘Totals’ tab.
If it is a retail sale (ie VAT inclusive), then the ‘Actual’ amount should be changed.
If it is a trade order (and there are no individual discounts applied to detail lines), the ‘Actual Net’ figure can be changed.
So the order has been saved with the 'Order Entered' status.
Printing Works Orders and Labels
These can either be printed out individually or in batches.
To print works orders individually, click on ‘Preview Works Order’ on the Orders form.
It is now possible to print preview works orders (from the order amend enquiry form) but not have the status of the order changed from ‘Order Entered’ to ‘Order Printed’.
The status of the order only changes to ‘Order Printed’ if the works order is actually printed.
This can be set with a new parameter in Administration > Parameters, called ‘Flag previewed order as printed’.
To print labels, click on ‘Preview Labels’ > Print. In this case, the order status will change from 'Order Entered' to 'Order Printed'.
If there are not enough products to complete the sales order, create a purchase order, if not relevant go to 'Sales Order Processing'.
- Create bought in (blind type) or regular (component) purchase orders from sales orders
- Print/send purchase document to the supplier
- Send an XML file to the supplier (if your supplier uses the Blindata program)
- Receive a purchase order and make purchase product delivered in Blindata (into stock in hand)
Sales Order Processing
Print the works orders and/or labels
Give works orders and/or labels to employees so they could produce the blind detail
Work In Progress
If ‘Enable Work In Progress’ is switched on in Administration > Parameters, then the blinds/orders must be flagged as ‘Work In progress’ before Manufacturing.
This can be done using the ‘Work In progress’ buttons in either the main ‘Orders’ form or in Order Processing > Order Enquiry.
Manufacturing
Order can be marked as manufactured by one of the following methods:
‘Order Made’ button in Order Processing > Orders.
‘Blind Made’ or ‘Order Made’ button in Order Processing > Order Enquiry.
There is a way to use Scanning Barcodes process in Order Processing > Order Enquiry.
Despatch
Orders can be delivered by clicking on ‘Despatch’ in Order Processing > orders or in Order Processing > Order Enquiry.
There is a way to use Scanning Barcodes process in Order Processing > Order Enquiry.
Fitting and Delivery Before Invoice
There is an option to mark a sales order as 'Delivered' before changing it to the 'Invoice Created'.
Please check the 'Fitting and Delivery Before Invoice' flag in the 'Despatch Method' that is selected for the sales order and/or customer.
Creating Invoices
Before creating an invoice, please check the Accounting Parameters section where you can find all the needed information about the accounting and parameters that are available in Blindata.
Invoices can be created individually by clicking on ‘Create Invoice’ in Order Processing > Orders.
They can also be created in batch mode in Financials > Create Invoices.
This will create invoices from all selected orders that have a status of ‘Despatched’.
Printing Invoices
This can be done individually by using ‘Print Invoice’ in Order Processing > Orders, or by printing in batches using Financials > Invoice Batch print.
The last option will print all invoices that have not yet been printed.
Posting Invoices
Invoices can be posted individually by clicking on ‘Post Invoice’ in Order Processing > Orders.
They can also be posted in batch mode in Financials > Post Invoices.
Currently, Blindata supports Blindata Accounting, Sage, Maxton, QuickBooks, Xero, Lakeview, Mertex, Peachtree, Sage 200 Espi, Sage 300 and SAP Accounting program.
This means that you can post invoices directly into the accounting program.
There are quite a few different reports that collect data that you can run to check the progress of sales, production, and stock control.
For this, please open 'Stock Control > Reports' and 'Reports'.