Email Fields¶
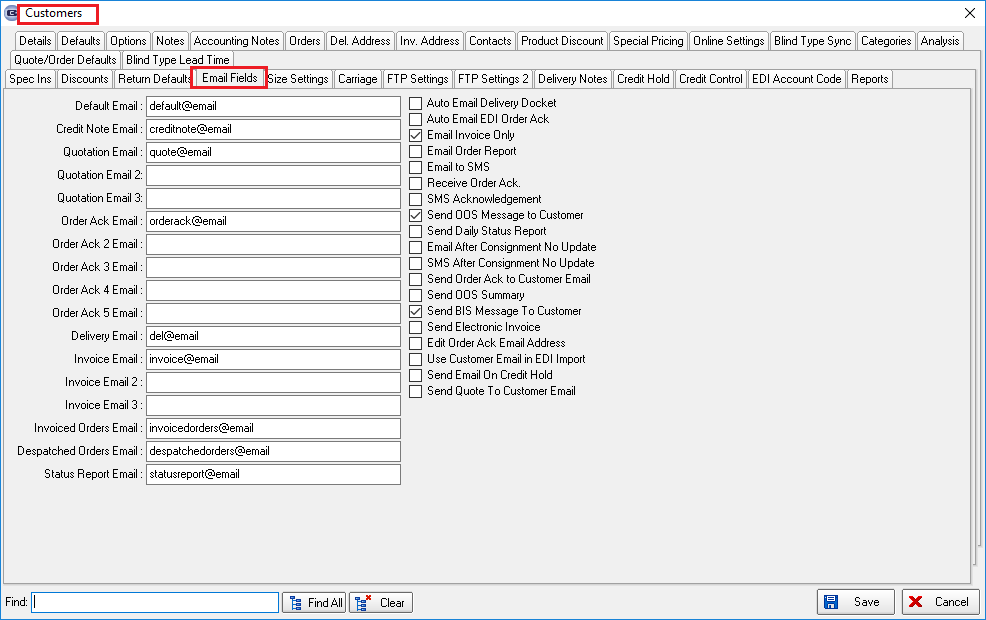
Auto Email Delivery Docket
It is now possible to set up customers so that the delivery docket text (in Company Details > Email Text) will be emailed to them when the order is despatched.
There is a new flag in the customer record called ‘Auto Email Delivery Docket’ and also a separate delivery email address.
There is also an ‘Attach PDF to Auto Email Delivery Docket’ parameter in Administration to say whether a delivery docket pdf should be sent or not.
We have resolved the ‘Need to Send’ issue, where repeated ‘Return’ key strokes were required for despatch emailing.
If ‘Auto Email Delivery Docket’ = false for the customer, the program no longer looks at the ‘Need to Send’ table.
We think this problem is associated with Outlook and Exchange Server settings, so we have given greater access to the ‘Need To Send’ table to the user.
At the moment ‘Need To Send’ table is used for different modes.
Let’s duplicate the situation where the problem existed. A customer had ‘Auto Email Delivery Docket’ = true earlier and some records were created in the ‘Need To Send’ table, but email messages were not sent (for example there was any Internet connection, or required Email address was blank or something else).
In this case, records weren’t deleted from the ‘Need To Send’ table and next time it tried to send those emails even if ‘Auto Email Delivery Docket’ = false.
The system checked the number of records in the ‘Need To Send’ table and their type and if there was one or more of them – it tried to send an email.
If the email was sent successfully – then all records of the appropriate type were deleted from the ‘Need To Send’ table.
The same functionality works for some other Blindata routines where Email messages are automatically sent.
We have added some management for this table in the Blindata System. We have added a new form and menu item called ‘Need To Send’ to the ‘Administration’ menu.
This has it’s own Permission. The form displays a grid with Order No, Email Type, Operator Name, Email Date, Email Address fields and buttons for ‘Delete’ and ‘Send Email’ operations.
If ‘Auto Email Delivery Docket’ is switched on in the customer record, when the ‘Despatch’ button is used (and in ‘Order Enquiry’ as well), an email is sent but the pdf attachment was missing from the email.
Please note that parameter ‘Attach PDF to Auto Email Delivery Docket’ must be switched on in Administration > Parameters.
If the "Auto Email Delivery Docket" function is used for a sales account with a sub account, the despatch email is sent to the sub accounts delivery email address.
There is an email address held against the sub account record in Sales Files > Customers.
Auto Email EDI Order Ack
Once an order has been imported, there is now functionality to email an order acknowledgement immediately to the email address that is held in that order.
There is a new flag in the customer record called ‘Auto Email EDI Order Ack’.
If this is set to true, then when an EDI order is imported, an order acknowledgement (using the pdf acknowledgement layout in Administration > Parameters > Report Export Parameters) is emailed to the customer.
Administration > Import From Excel > Customer Update
Also, it is necessary to select the PDF Delivery Docket in Administration > Parameters > Report Export Parameters.
And using the 'E-mail Delivery Docket' button on the 'Order Amend Enquiry' it will be possible to generate and send the email with attached delivery PDF document manually.
It is now possible to import ‘Auto Email EDI Order Ack’ and ‘Receive Order Ack’ flags.
However if the ‘Auto Email Delivery Docket’ is true in customer record and 'Attach PDF to Auto Email Delivery Docket' is also true then the email will be generated automatically each time the order status changes to Despatched.
Email Invoice Only
Financials > Invoice Batch Print > Email
There is now an option to email invoices instead of printing them. There is a new field in the customer record called ‘Email Invoice Only’.
If this is set to true, then pdf invoices should be sent rather than being printed out.
We have changed the ‘Invoice Batch Print’ form so there is an option for either ‘Print Only’ or ‘Email Only’. The default is ‘Print Only’.
If ‘Print Only’ is chosen, invoices are printed if ‘Email Invoice Only’ in the customer record is false.
If ‘Email Only’ is chosen, invoices are emailed if ‘Email Invoice Only’ is true in the customer record.
Also, if ‘Email Only’ is chosen the order history should say ‘Invoice Emailed from Batch Email’.
Please check the “Invoice Batch Print”:http://support.blindata.co.uk:81/redmine/projects/blindata/wiki/Invoice_Batch_Print section.
Emailing Statements
Emailing statements previously went to the default email address instead of the invoice email address - this has been changed to the invoice email address in the customer record.
There is also an option here to email statements – they are only emailed to customers that are set up as ‘Email Invoice Only’.
Also, there is a flag called ‘Create Statement For Zero Balance Customer’.
XML Invoice File
There is a new flag in the customer record called ‘Send XML Invoice File’. This defaults to false.
If switched on, the ‘Email Invoice Only’ flag will be switched off. The XML file is sent to an XML file folder that should be chosen for the customer if this new flag is set to true.
There is a new choice in Financials > Invoice Batch Print called ‘Send XML Only’.
This applies to customers with the above new field switched on.
Sales Files > Reports > Credit Letters
This feature is only available to Blindata accounting users.
It is now possible to generate a letter to customers that owe money. A report has been created in Sales Files > Reports > Credit Letter called ‘Credit Letter’.
There is start and end date criteria, which is the start and end date for outstanding invoices ie invoices (SI records) that have a balance of > 0, have a payment due date of between the start and end date criteria, and which are not in dispute.
There is an option to email or print the letter to customer, but we should default to the same rule as the invoice print ie if the customer is set up as ‘Email Invoice Only’, then the credit letter is emailed. The email goes to the customer email address, if that is blank then to the default email address.
A customer history record is created for this action. The field name says ‘Credit Letter’ and there are no values in ‘Old Value’ and ‘New Value’.
Email Order Report
Daily Outstanding Orders Report
There is a new report by customer that shows order number, customer order no, order date, delivery date, which is then emailed to the customer.
There is a new flag held against the customer record called ‘Email Order Report’. If it is set to true, then the system is able to email this report to the email address held in the customer record.
This can be done from a button in the customer enquiry form called ‘Email Order Report’.
The new flag ‘Email Order Report’ is also a column choice in the customer enquiry form.
Sales Files > Customer > Email Order Report
This report now shows ‘Required Date’ instead of ‘Delivery Date’.
Sales Files > Customer > Email Order Report
This report now only shows orders where status is before ‘Invoice Created’. It does not show cancelled orders.
Email to SMS
SMS Messages
It is now possible to send delivery notification for orders. This can be done by sending an email to a website which is then converted to an SMS message. The website is www.aql.com.
Once you have registered on this site, the connection settings have to be established in Administration > Parameters > Set Connections.
We have used the despatch email address (in Administration > Parameters > Set Connection) to act as the email sender.
We also now hold the ‘@text.aql.com’ as part of the email address in the same form. We have called the field ‘Email to SMS Address’.
The text for the email is taken from ‘Email Delivery Text’ in Administration > Company Details > Email Text.
Only certain customers will want to receive SMS delivery confirmations, so we have created a new field in the Customer form called ‘Email to SMS’.
The Email to SMS is generated when the order is despatched. Currently this can only be done using the ‘Despatch’ button in the Order Amend Enquiry form, but this will be extended to all delivery functionality.
SMS Delivery Text
We now hold text for ‘SMS Delivery Text’ in Administration > Company Details’. Previously the Delivery Email Text was used, but if the customer is flagged as ‘Email To SMs’, the new text field is used instead.
Email/SMS Fitting Text
There is now functionality to send an email or a text message to a customer to show that a fitting appointment has been made.
There is a new field for ‘Fitting Text’ in Company Details > Email Text, for entering the text. This can be shared by both email and SMS functionality.
When you right click on a fitting appointment in the diary, there is a new menu option choice called ‘Email/Text Customer’.
If this is selected, then an email and/or a text message will be sent to the customer.
It will only send an email if there is an email held against the order, and will only send an SMS/text message if there is a mobile number and the ‘Email to SMS’ parameter settings are switched on.
Receive Order Ack.
We have made some amendments to the logic when printing/emailing order acknowledgements.
There are two criteria to consider in Sales Files > Customers.
‘Receive Order Ack’ true/false
‘Ack Delivery Method’ fax/email/post/other
If ‘Receive Order Ack’ = false, then a message appears if the user clicks ‘E-Mail Order Ack’ or ‘Print Order’.
The message reads ‘The customer has requested not to receive order acknowledgements.
Are you sure you want to proceed?’. There is then a Yes/No box so they have the choice to override and send anyway.
If ‘Receive Order Ack’ = true and the user clicks ‘Print Order’, the system checks to see what ‘Ack. Delivery Method’ is set to on the Options tab of the Customer form.
If this is ‘Email’ then a message appears stating ‘This customer has requested to receive an acknowledgement via email. Are you sure you want to proceed?’.
Again, there is a Yes/No option. If the Delivery Method is not email, the print preview proceeds uninterrupted.
If ‘Receive Order Ack’ = true and the user clicks ‘Email Order Ack’, the system checks to see what the ‘Ack. Delivery Method’ is set to on the Options tab of the Customer form.
If this is ‘Fax’ then a message appears stating ‘This customer has requested to receive an acknowledgement via Fax. Are you sure you want to proceed?’.
Again, the Yes/No option will appear.
If the Delivery Method is not fax, then the email proceeds uninterrupted.
Order Processing > Orders
A message appears when an order is saved and the customer record is set up as ‘Receive Order Ack’ = true and ‘Ack Delivery Method’ = Email.
But if we also have ‘Email Order Ack At WIP’ set to true, the order acknowledgement should only be sent out at the WIP stage.
Therefore the message does not appear if ‘Email Order Ack At WIP’ is set to true.
SMS Acknowledgement
There is now functionality for SMS Order Acknowledgements. There is a new field in the Company Details forms Email Text section for ‘SMS Acknowledgement Text’.
There is also a new flag on the customer record called ‘SMS Acknowledgement’.
If ‘Display Checked’ is set to true, the SMS is generated when an order is flagged as ‘checked’ and sent to the mobile number on the customer's record.
If an order is checked during the EDI import, then the SMS email is generated at this stage.
If ‘Display Checked’ = false, then the SMS acknowledgement message is sent when the order is saved (and if ‘SMS Acknowledgement’ = true in the customer record).
Bought In Tracking Form
Auto Customer Email at Shipping Date Confirmed
There is now a customer notification function for bought in orders in the ‘Bought In Tracking Form’.
An email can be generated to the customer informing them when they are due to receive their goods.
This happens once an ‘Approx. Due Receipt Date’ is entered. This is checked for whenever OK is clicked on the ‘Manufactured Dates’ pop up in the Bought In Tracking form.
If there is an ‘Approx. Due Receipt Date’, then there is another prompt ‘Do you wish to send an email order update to this customer now?’.
If the user clicks Yes then an email is generated to the customer’s ‘Order Ack Email’ address. The title is ‘Order Update: xxxx’ where xxxx is the Order ID.
For the body of the email, there is a new text section in Company Details – Email Text tab. This is called ‘Bought In Order Update Text. There are also new parameter fields added to the bottom list for [Order Promised Date] and [Approx. Due Receipt Date].
Also the ‘Approx. Due Receipt Date’ field on the ‘Manufactured Dates’ pop up in the Bought In Tracking form has been modified and is now editable.
Other Modifications to Administration > Company Details.
1. Renamed ‘Parameterised, Invoice, Quotation, Proforma, Delivery, Receipt Text’ tab to ‘Report Texts’.
2. Moved ‘Registered Office’ from ‘Sales Lead, Child Safety Text’ tab to the ‘Report Texts’ tab.
3. Renamed ‘Sales Lead, Child Safety Text’ tab to ‘Fitter Sheet / Sales Lead Text’.
4. Created a new tab called ‘SMS Texts’ and moved ‘SMS Delivery Text’ and ‘SMS Acknowledgement Text’ fields from ‘Email Text’ tab to the new one.
5. Created a new tab called ‘Email Texts 2’ and added new field (‘Bought In Order Update Text’) and moved some existing ones (‘Disclaimer Text’, ‘Proforma Email Text’ and ‘Fitting Text’) from ‘Email Text’ to the new tab.
Send OOS Message to Customer
Send BIS Message to Customer
Out Of Stock / Back In Stock Emails
We recently added functionality to generate an email to customers to advise them whenever an order gets flagged Out of Stock.
However, not all of our customer’s customers want this.
Previously this was activated by the ‘Send OOS Message to Customer’ checkbox on the Defaults tab of the Parameters form.
We have moved this checkbox to the Options tab of the Customer card.
We now use this to identify which customers are to get the OOS emails. If a customer does not have this option selected, then an OOS email is not sent to them.
It is still possible to send the internal OOS emails, so the functionality for that still works (as it did before we introduced Send OOS Message to Customer.
We have improved the subject and message within the email if it is going to the customer.
The subject is now:
[Company Name] Out Of Stock Message (where [Company Name] is the company name in ‘Company Details’.
[Company Name] Back In Stock Message (where [Company Name] is the company name in ‘Company Details’.
The body of the email message is picked up from one of two new fields in Administration > Company Details, called ‘OOS Email Text’ and ‘BIS Email Text’.
These are added here.
If a detail line is flagged as ‘Out Of Stock’ and the ‘Send OOS Message to Customer’ is switched on, then the email is sent to the customer and not to the ‘internal’ Customer Services Email address.
In Parameters ‘OOS Email to Customer’ has been changed to ‘OOS Internal Email’ to avoid any confusion.
If this is true, then an internal OOS email is sent.
At the moment there is only one flag to cover this in Sales Files > Customers, called ‘Send OOS Message To Customer’.
This is now only used for sending the OOS email.
There is a new flag in the customer record called ‘Send BIS Message To Customer’ which defaults to false.
If true, it is examined before a BIS email is sent ie the BIS message is only be sent for this customer if this flag is true.
Send Daily Status Report
Customer Daily Status Report
It is now possible to send out a report to customers with the status of each live order. This shows:
Cust Ord No, order no, online order no, products, net value, required date, status, on credit hold, on customer hold.
The report is in the landscape.
Customers without live orders will not receive the report.
The report can automated and go out every night, to a specific email address called ‘Status Report Email’.
There is a new flag in the customer record called ‘Send Daily Status Report’ which defaults to false.
This field is included as a choice when importing using Import From Excel > Customer Update.
The email is addressed to the contact name in the customer record and the subject is ‘Daily Status Report from [Company Name]’ where [Company Name] is the company name in ‘Company Details’.
The report can be run using a new program called Blindata AT. This will be installed in c:\program files(x86)\ball software\blindata and can be run from there.
Email After Consignment No Update
SMS After Consignment No Update
Consignment Note Number
When consignment number comes back into Blindata from TNT, it is now possible to trigger an email and possibly a text message, which goes to the email address or mobile number held against the order.
However this should only happen for certain customers, so there is a new field in the customer record called ‘Email After Consignment No Update’ and ‘SMS After Consignment No Update’.
These flags are held in the ‘Email Fields’ tab in the customer record.
In Company Details > ‘Email Texts’ and ‘SMS Texts’ there is now a field choice for Consignment Note No like this: [Consignment No].
When the email or SMS is sent, it uses the text that is held in ‘Email Delivery Text’ and ‘SMS Delivery Text’ respectively.
A file can be generated by the carrier system that will contain the order number and the consignment number.
It will be stored in a specific location that can now be recorded in Blindata.
This is a new field in Parameters called ‘Carrier System Output Folder’.
There is also another folder called ‘Carrier System Output Archive Folder’ which will be where the files will be placed after the consignment note number has been updated to the order.
The import file will be either a CSV file or an xls file and will only have two fields: order number and consignment note number.
There is a new automated task to import the consignment note numbers from this folder.
Send Order Ack to Customer Email
We have customers that import EDI orders that come from internet companies.
The email that is in the XML file is the email for the end user ie the person who has placed the order with the internet company.
So for some customers, the order acknowledgement should be emailed to the email address that is held against the customer record and not the email address in the order.
Therefore there is a new flag in the customer record Email Fields tab called ‘Send Order Ack to Customer Email’.
If ‘Send Order Ack To Customer Email’ is switched on, then the email is sent to the email address in this field, and not to the ‘Default Email’.
When a new customer is created, the ‘Send Order Ack To Customer Email’ flag is now set to true as the default.
Send OOS Summary
At the moment when an out of stock email is sent to a customer, it sends details of each blind and what is out of stock.
There is now a new parameter in Sales Files > Customers called ‘Send OOS Summary’.
If set to true, it will only identify the header information and then a summary of the OOS items (each item only shown once) in the email that is sent.
There is also a column for this new field in Import From Excel > Customer Update.
This relates to the OOS email that is sent if ‘Send OOS Message To Customer’ is true and ‘Send OOS Summary’ is true, both in the Customers > Email Fields tab.
The functionality for this has been changed so that more fields can be set up in an order header section and an order detail section, as follows.
Order Header information is held in the ‘<OrderHeaderData></OrderHeaderData>’ tags.
Order Details info is held in ‘<OrderDetailData></OrderDetailData>’ tags.
If there are no tags added then system will behave as it currently does.
Here is an example of what the email text will be entered as in Company Details > Email Text > OOS Email Text.
<OrderHeaderData>
Dear Customer
Order Ref: [Order Number]
Your Order Ref: [Cust Ref]
We'd like to make you aware for your order ref [Cust Ref] the following blind(s) will be sent outside the standard lead times.
The order will stay on back order and go into production automatically when stock arrives.
You do have the option to part-deliver or cancel your order, or we would very much like to offer you an alternative slat size or colour.
If you would like to make any amendments please advise in writing within 48 hours of receipt of this email.
Whilst we always endeavour to match each order, there may be colour variations between batches of stock when part delivering orders.
Any orders that are dispatched and are no longer required after the stock is delivered will be charged for in full.
Your satisfaction is important to us, if you have any questions don't hesitate to respond to this email or call us on 01274 568 822.
</OrderHeaderData>
<OrderDetailData>
[Blind Type] [Entered Drop] [Entered Width] [Fabric Description] [Location]
Now due to you week commencing: [Approx. Due Receipt Date]
</OrderDetailData>
Send Electronic Invoice
If ‘Send Electronic Invoice’ = true in the customer record, when an EDI invoice is created, the unit price was being printed as the base price.
The unit price is now the base price + option price.
If ‘Send Electronic Invoice’ is switched on in the customer record, an EDI invoice file is sent (see layout below).
We have made two changes to the EDI invoice file.
In field 4 of the HEAD record, we now hold the Location field, which is taken from the delivery address record of the order (see dev 3444).
If this is blank, then it remains as it is.
In field 2 of the DTL record we now hold the ‘Bought In Blind No’ from the blind type record in the detail line. Previously this did not have anything in it.
COMMADDMMYYYY HHMM HEAD DTL VAT TLR
HEAD,ABC001,JLEWIS,01,253,01082013,,01082013,1616,01082013,1616,01082013,,,01082013,0,Unit 6,Blackwater Close,Marsh Way,RM13 8UA
DTL,,,1,,,1,1,,181,0,0,,1,181,,N,
DTL,,,1,,,1,1,,10,0,0,,1,10,,N,
VAT,1,2,191,,0,38.2
TLR,191,,,,,38.2,0
Edit Order Ack Email Address
There is now a flag in the customer record that flags an order so that when an order is saved, the user is prompted to change the order email address.
This flag is called ‘Edit Order Ack Email Address’ and defaults to false.
Use Customer Email in EDI Import
We have created a new parameter record to take this into account. There is a new parameter in the customer record called ‘Use Customer Email in EDI Import’.
If it is set to true, then the customer default email is saved in the order when the EDI order is imported.
Send Email On Credit Hold
There is new functionality so a credit control email can be sent to a customer when an order goes on credit hold.
There is a new flag in the customer record Emailing tab called ‘Send Email On Credit Hold’ which defaults to false.
If true, when an order goes on credit hold, an email is sent to the customer saying ‘Thank you for sales order number 999999. Your credit limit has been exceeded and this has been put on credit hold.’
It is sent to the ‘Invoice Email’ address – if this is blank, it goes to the default email address for the customer.
Send Quote To Customer Email
When a new quotation is created, the email should be sent to this email if it is filled in, otherwise to the email in the General tab.