Accounting Parameters¶
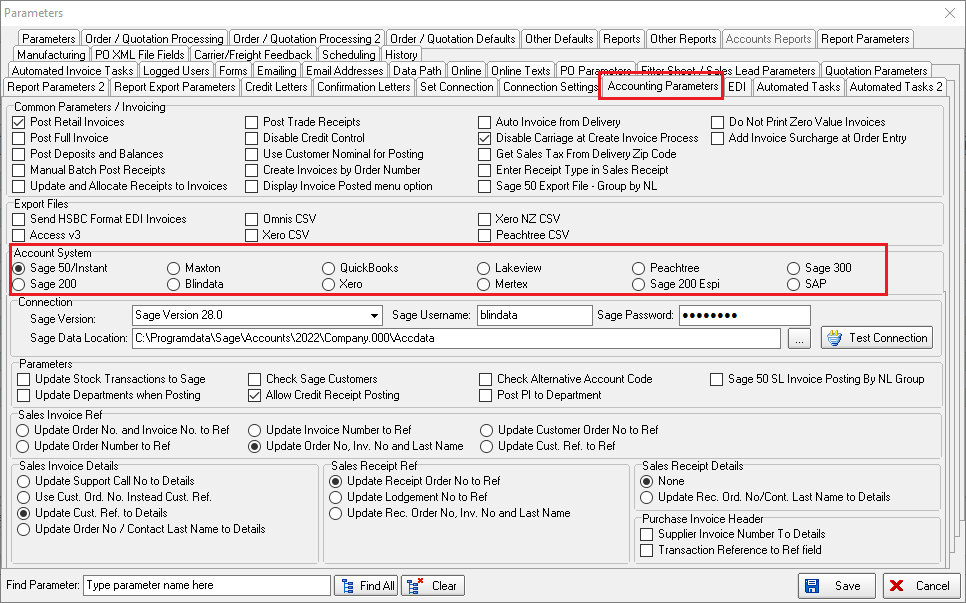
Post Retail Invoices
If the customer is set up as Trade Type = Including Tax.
In this case, if the customer is retail and the 'Post Retail Invoices' / 'Update and Allocate Receipts to Invoices' flags are ticked in the parameters and the order balance is not 0, the order has ‘Part Posted’ status instead of the ‘Invoice Posted’.
This means that you have not posted all receipts of the order.
In order to change the order status from ‘Part Posted’ to 'Invoice Posted', you need to post all receipts for the particular order.
Post Full Invoice
Financials > Post Credits to Sage
Credit notes that had been validated are actually getting updated to Sage as full credit notes (as if ‘Post Full Invoice to Sage’ was switched on).
If this is not switched on, the credit notes are now posted directly to the sales ledger.
If ‘Post Full Invoice’ is switched on, then the full invoice is posted to Sage 50.
It is now the net price before the discount is taken off ie the base price + option price.
Post Deposits and Balances
In Administration > Parameters > Sage Parameters, there is a new field called ‘Post Deposits and Balances to Sage’.
If this is set to true, the parameter ‘Post Retail Invoices’ will be set automatically to false.
If the parameter ‘Post Retail Invoices’ is changed to true, the parameter ‘Post Deposits and Balances to Sage’ will be set automatically to false.
Manual Batch Post Receipts
There is a parameter that will stop retail orders that are archived from getting invoice numbers.
This is called ‘Manual Batch Post Receipts to Sage’ and is held in Administration > Parameters > Sage Parameters / Invoicing.
It defaults to false.
If it is switched to true, then both ‘Post Retail Invoices’ and ‘Post Deposits and Balances to Sage’ get set to false.
When the archive gets done automatically (after delivery and when the balance = 0), an invoice number is not be allocated to an order.
Once a receipt has been paid against an order which makes the balance = 0 and the order has a status of despatched, it is automatically changed to posted if case 3 or case 4 or case 5 is true in Administration > Parameters (see table below).
This means that the user had then to go to ‘Archive Enquiry’ if they wanted to print an invoice.
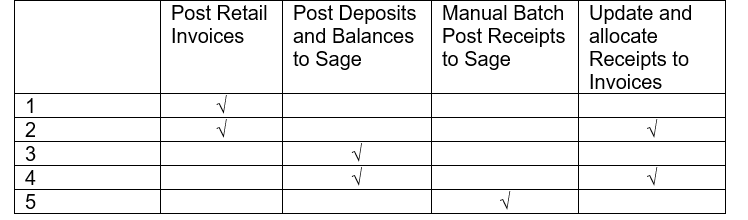
Update and Allocate Receipts to Invoices
It defaults to False.
If this is set to true, then the system must post receipts to Sage along with the invoice.
The sales receipt has been posted to the correct sales account and been allocated to the correct invoice.
If ‘Update and Allocate Receipts to Invoices’ is switched on, this Receipts form has been upgraded so the following things can be done.
Receipts can be posted to Sage (in the same way as they are done in the receipt entry in Order Entry).
This means the order status is updated (if necessary) and allocations done (if relevant)
If ‘Post Trade Receipts to Sage’ is switched on, it is also possible to enter receipts in here.
Post Trade Receipts
There is now a facility to post trade receipts to Sage.
There is a new parameter in Administration > Parameters > Sage Parameters / Invoicing called ‘Post Trade Receipts to Sage’.
If this is set to true, then it should be possible to post receipts to Sage for customers with trade type = Trade.
When a receipt is posted for a trade customer, the balance in the totals tab is also updated.
If the parameter is set to post an invoice for a trade customer the same rules will apply as apply to retail customers.
The invoice will not change to posted until the balance is 0. If the invoice is posted and a receipt has been posted but the balance is > 0, then the status should be ‘Part Posted’.
The trade receipts get printed out in the receipts reports.
In Parameters, if ‘Update and Allocate Receipts to Invoices’ is switched on, this Receipts form has been upgraded so the following things can be done.
Receipts can be posted to Sage (in the same way as they are done in the receipt entry in Order Entry).
This means the order status is updated (if necessary) and allocations done (if relevant)
If ‘Post Trade Receipts to Sage’ is switched on, it is also possible to enter receipts in here.
Disable Credit Control
There is a new parameter in Administration > Sage Parameters /Invoicing called ‘Disable Sage Credit Control’.
If this is set to true, then orders cannot go on credit hold.
Use Customer Nominal for Posting
If ‘Use Customer Nominal for Posting to Sage’ is set to true, there is no need to post all these transaction detail lines.
We now post one transaction line with the total amount in it, because it is going to only one nominal code.
If ‘Use Customer Nominal for Posting to Sage’ is set to true, then the validation now validates the nominal code that is held against the customer, not the one that is held in the detail lines.
Create Invoices by Order Number
At the moment the invoice numbers are allocated by the customer then the order number.
There is a new parameter called ‘Create Invoices by Order Number’ in Administration > Parameters.
This defaults to false.
If this parameter is set to true, the invoices will be created in order number order.
Display Invoice Posted Menu option
The parameter description ‘Use Sage Line 100’ in Administration > Parameters has been changed to say ‘Disable Order Processing Buttons’
There is a new parameter in Administration > Parameters > Sage Parameters / Invoicing called the ‘Display Invoice Posted menu option’.
If this is set to true, then the last menu option on the Financials screen is displayed and is called ‘Complete Posting of Invoices’ instead of previously ‘Complete Posting to Sage Line 100’.
There is now an option for the posting of orders where the order status = ‘Invoice Printed’, also Sage is not installed and ‘Display Invoice Posted Menu Option’ = true.
This is an automated routine and can be set up in Administration > Parameters > Automated Tasks.
Auto Invoice from Delivery
It is now possible to link the creation of an invoice with the deliver button so there is no chance the order can be delivered without being invoiced.
To do this, we have created a parameter in Administration > Parameters > Sage Parameters / Invoicing called ‘Auto Invoice from Delivery’.
If this is set to true, then if you click on to deliver, the system will deliver the order and print a delivery docket (if this parameter is switched on), then the ‘Create Invoice’ function will be run, and then the invoice will be printed.
There is an existing flag in the Parameters > Accounting Parameters / Invoicing tab called ‘Auto Invoice From Delivery’ which means that delivered orders will be invoiced immediately.
The same logic for this flag is now applied to the Order Enquiry form for the “Despatch Blind” and “Despatch Order” buttons.
Disable Carriage at Create Invoice Process
There is a new parameter called ‘Disable Carriage at Create Invoice Process’ in Administration > Parameters. This defaults to false.
If it is set to true, then the carriage will not be calculated at all at Financials > Create Invoices' or at the ‘Create Invoice’ button.
Get Sales Tax From Delivery Zip Code
There is a new system table called ‘ZIP Code Tax Rates’.
This has three fields: id, ZIP code (alphanumeric) and Tax Rate. The ‘Tax Rate’ looks up the Sales Tax Code (VAT code).
There is a new parameter in Parameters > Accounting Parameters called ‘Get Sales Tax From Delivery Zip Code’.
This is only visible if the Postcode/Zip code is set to ‘US Zip code’.
If this parameter is switched on, the sales tax code for the quote/order is taken from the Zip code that is entered for the delivery address ie it should find the sales tax code by looking in the ‘Zip Code Tax Rates’ table.
If ‘Get Sales Tax From Delivery Zip code’ is set to true for a customer and an order is entered with detail lines in it, if the delivery address is amended after the detail lines are entered, then the tax code may change.
This change is then made in each detail line and the prices are recalculated.
Order Processing > Orders
If Customers > Always Use Customer VAT Rate’ is set to true, then even if ‘Get Sales Tax From Delivery ZIP code’ = true, the sales tax code will be taken from the customer record.
Enter Receipt Type in Sales Receipt
There is now an option to enter the receipt type when posting a receipt (in the same way as a receipt type can be entered when entering a receipt in Order Processing > Orders > Receipts.
This is not necessarily a mandatory field in "Post Receipt".
There is a new parameter in Accounting Parameters called ‘Enter Receipt Type in Sales Receipt’ which defaults to false.
Sage 50 Export File - Group by NL
There is a parameter in Administration > Parameters called ‘Sage 50 Export File – Group by NL’, which defaults to false.
If set to true, this means instead of only one line being created per invoice from an order, the detail lines in an order are grouped by nominal code and a line is created for each group in the Sage export file.
Do Not Print Zero Value Invoices
There is a new parameter called ‘Do Not Print Zero Value Invoices’ which defaults to false.
This is in the ‘Accounting Parameters’ section.
If this is set to true, then zero value invoices are not printed or emailed from ‘Invoice Batch Print’ but their status is still changed to ‘Invoice Printed’ as they do now.
Add Invoice Surcharge at Order Entry
There is now functionality to include an invoice surcharge on an order.
This will add a line to an invoice for a percentage of the net value of an order, excluding carriage/freight charges.
The following needs to be set up.
There is a new field in Parameters called ‘Invoice Surcharge’ where a percentage can be entered. The default is zero.
There is another flag called ‘Add Invoice Surcharge at Order Entry’ which defaults to false.
System Tables > Option Names
There is a new ‘Code’ option called ‘Invoice Surcharge’. A new record should be entered here called ‘Invoice Surcharge’ which has Code = Invoice Surcharge’.
The user should then create a new miscellaneous stock item with a link option set with code ‘Invoice Surcharge’.
When an order is entered, if the ‘Invoice Surcharge’ amount in Parameters > 0 and there is a stock item with a link option for ‘Invoice Surcharge’, and ‘Add Invoice Surcharge at Order Entry’ is true, then a new detail line is added (in exactly the same way it is added for ‘Carriage Surcharge’.
If ‘Add Invoice Surcharge at Order Entry’ = false and ‘Invoice Surcharge’ > 0, then the invoice surcharge is added at the ‘Create Invoice’ stage.
The amount is the net total value of the order (excluding carriage) multiplied by the ‘Invoice Surcharge’ amount. VAT is then applied to this line as normal.
If there is an invoice surcharge detail line added at the order entry stage, then this is ignored when blind processes are scanned, or blinds are manufactured i.e., they get changed to ‘Order Manufactured’ if all the blinds are manufactured.
There is a new flag in the quote/order entry header called 'Invoice Surcharge Override' that is displayed if 'Add Invoice Surcharge In Order Entry' is true in Parameters.
If 'Invoice Surcharge Override' is set to true, then it will not be applied.
Please check the Account System section for more details related to the accounting systems.